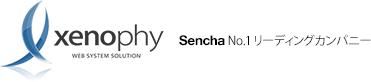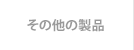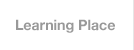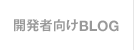チュートリアル: 天気予報アプリケーションの作成 (Part II)
こんにちは、ゼノフィnakamuraです。
 3回にわたるSencha Touchチュートリアルで、worldweatheronline.comのWebサービスから天気情報をロードする簡単なユーティリティアプリケーション “Do I need my Umbrella”(傘は必要ですか)アプリケーションを作成します。天気コードに基づいて、このアプリケーションは傘が必要か必要ではないか予想できます。
3回にわたるSencha Touchチュートリアルで、worldweatheronline.comのWebサービスから天気情報をロードする簡単なユーティリティアプリケーション “Do I need my Umbrella”(傘は必要ですか)アプリケーションを作成します。天気コードに基づいて、このアプリケーションは傘が必要か必要ではないか予想できます。
このチュートリアルのPart IIでは、アプリケーションのテーマの作成を始めます。このチュートリアルのPart Iのコードを利用します。そのチュートリアルは ここ でご覧下さい。
追加のリソースです:
最後のアプリケーションコードをダウンロードできます —
フルソリューション
と
スタイルシート
があります。
チュートリアルのボーナスアイテム
がいくつかあります。
カスタムテーマ付きのアプリケーションを
ここ
でご覧になれます。
このチュートリアルに必要なもの:
- Sencha Touch 2.3 以降
- Sencha Cmd 4.x
- Ruby上で動作するCompass & Sass
- モダンブラウザ
- エディタ
デフォルトのテーマから拡張する
デフォルトテーマに基づいたカスタムテーマを作成します。デフォルトテーマから拡張するのが良い理由は、たくさんのSencha Sass変数やmixinsが含まれているからです。それはAPIドキュメンテーションに記載されています。
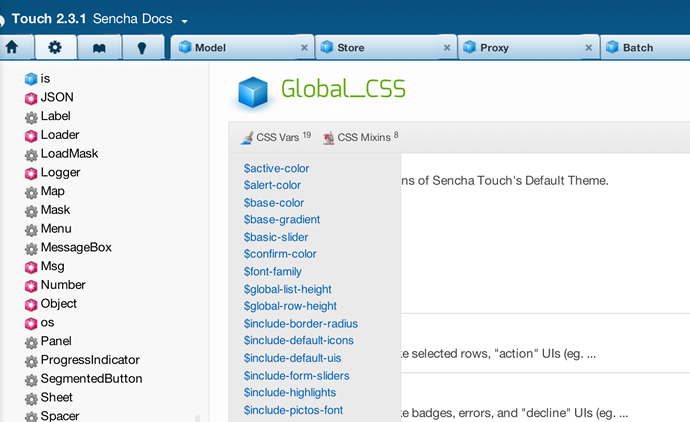
デフォルトでは、Sencha Cmdでアプリケーションを生成しているときに、自動的に空のSassスタイルシート(app.scss)が入ったresourcesフォルダが生成されます。app.scssを開きましょう。
Sassスタイルシートは次のようになっています:
1 2 3 4 5 6 | //(1) ここでSencha変数を定義して下さい @import 'sencha-touch/default'; @import 'sencha-touch/default/all'; //(2) カスタムSass・Cssコードとmixinsをここで定義して下さい |
上の(1)で全ての(Sencha)変数を定義して下さい:変数の直後にはmixinsを配置します。この順番を保つことが重要です。そうしないと、その変数の効果が消えてしまいます。@import の中身ではこの変数が使われます。
インポートの後に(2) カスタムCSS規則やmixinsを記述します。
はじめは最も簡単な変更ということでベース色を変更しましょう:
1 | $base-color: #42282E; |
ベース色を変更すると、ほとんどのSencha Touchコンポーネントが利用するプライマリ配色をセットします。
テストしましょう。コマンドラインのSencha Cmdで次のコマンドを実行して下さい:
sencha app watch |
Sencha Cmd 4以降のバージョンではsencha app watchコマンドがあります。これをCompassコマンドと比較できます:compass watch。Sencha Cmdは保存をする度にアプリケーションを監視して、Sencha CmdがアプリケーションをビルドしてSassスタイルシートをコンパイルします。変更が検出されたら、アプリケーションとCSSが最新状態にするための最低限の作業を行いますので、Sassをリビルドする必要はありません。
Preview your application in a modern browser: . そのアプリケーションをモダンブラウザでプレビューして下さい: http://localhost/dinmu
さて、少し遊びましょう。Sencha Touchはテーマを単純にカスタマイズする為に利用できる良いSass変数とmixinsがあります。 正しい色の組み合わせを見つける素晴らしいツールがあります。 Adobe Kulerです。人気がある配色を次のURLで探して下さい: https://kuler.adobe.com/explore/most-popular/?time=month さて、これをDo I need the Umbrellaアプリケーションで色の変数として利用しましょう。
ボタン、アラートボックス、settingsとmainの画面バックグラウンドの色をセットしましょう:
1 2 3 4 | $alert-color: #D6665A; $confirm-color: #75A48B; $page-bg-color: lighten(#D9CFB0,15%); $form-bg-color: $page-bg-color; |
同様に、全てのグラデーションを外しましょう:
1 | $base-gradient: 'none'; |
下部のツールバーには 'light' のUIがあります。
下部のツールバー用の薄いスキンをスタイリングするためにmixinを生成しましょう。これにはsencha-toolbar-uiを利用できます。次のsenchaインポートで実装できます(2):
1 | @include sencha-toolbar-ui('light', #DC9B74, 'none'); |
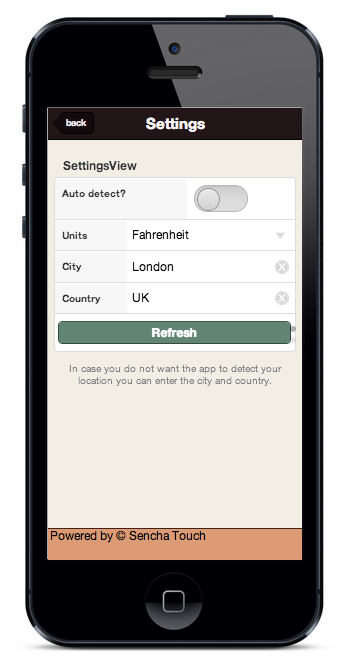
カスタムCSSを生成する
さて、我々のCSSルールを実装しましょう。
最初はツールバーのタイトルテキストを変更します:
1 2 3 4 5 6 7 | .title { .x-title { line-height: 2.5em; text-shadow: none; letter-spacing: -1px; } } |
次はフッターテキストを設置しましょう:
1 2 3 4 5 6 7 8 9 | .footer { font-size: 0.6em; padding: 12px; text-align: right; letter-spacing: 0; a { color :#000; } } |
カスタムテンプレートにいくつかのスタイルが必要となります。フォントとフォント色を変更しましょう:
1 2 3 4 5 6 7 8 9 10 11 12 13 14 15 16 17 18 | .textview { color: black; line-height: 1.2em; letter-spacing: -1px; padding: 0.8em; text-transform: uppercase; .yes { color: $alert-color; } .no { color: $confirm-color; } .temp { color: $confirm-color; } } |
In your Sass stylesheet, create the styles to tweak the settings form: 設定フォームを編集しましょう。Sassスタイルシートで、設定フォームを少し変更する為のスタイルを生成して下さい:
1 2 3 4 5 6 7 8 9 10 11 12 13 14 15 16 17 18 19 20 21 22 | .x-form-fieldset { .x-form-fieldset-inner { border: none; background: $page-bg-color; } .x-form-fieldset-instructions .x-innerhtml { color: #000; } } .x-form-label { background-color: lighten(#DC9B74, 32%); } .x-toggle-field .x-form-label { background: none; border: none; margin-bottom: 20px; } .x-toggle { position: absolute; right: 0; } |
カスタムフォントを実装する
Senchaインポートのすぐ上にフォントのインポートを追加して下さい。Google Fontsのサービスを利用します。このフォントサービスを利用すると、ホスティングされているフォントファミリーを見て、実装したいフォントを選べます:
1 2 | @import url(http://fonts.googleapis.com/css?family=Oswald:700); @import url(http://fonts.googleapis.com/css?family=Lobster); |
では、フォントをセットしましょう。
ツールバーのタイトルには、次のルールを
.x-title
CSSクラスに追加して下さい:
1 2 3 4 | font: { family: "Lobster"; size: 1.2em; } |
テンプレートビューには、次のルールを
.textview
CSSクラスに追加して下さい:
1 2 3 4 | font: { family: "Oswald"; size: 2em; } |
パフォーマンスを手直しする
もしSencha Touchアプリケーションのパフォーマンスを最適化したいと思ったのなら、最も簡単なのはスタイルシートを最適化することです:とても効果的です。では、コンパイルされたCSSスタイルシートのファイルサイズを減少しましょう。
自動的にSencha Cmdでアプリケーションを生成した時に、コンパイルされたCSSスタイルシートは縮小されました。これはresources/sass/config.rbファイルのoutput_style設定で決まります。出力を人間が読めるようにさせたいですか?その場合はoutput_style値を:expandedにセットして下さい。ただそうするとファイルサイズは大きくなります。
Check the resources/sass/config.rb file, it should be set like this: resources/sass/config.rbファイルを確認して下さい。次のようになっているはずです:
1 | output_style = :compressed |
全てのSencha Touchフレームワークmixinsをインポートする代わりに、本当に必要なのをインポートしましょう。これでスタイルシートのサイズも小さくなるので、より速くダウンロードできます。
通常はmixinsを全てインポートしている@importの行をコメントアウトします。その後は自分でSencha Touch mixinsを全てリストアップして、Sencha Cmdが私のSassファイルを監視・コンパイルしていることを確認しています(sencha app watch)。
その後は利用してないクラスに基づいて、mixinsを一つ一つ外していきます。ただこれは少し難しいです:直接コードしたことがないクラスがあるかもしれないですが、それは他のクラスのサブクラスです、例えば+Class、または+Panel+。そのため、コンパイルエラーが発生しないようにターミナルを見ながら、それを一つ一つ外していくべきです。使用可能なSencha Touch mixinsのリストは次のURLをご覧ください:
touch/resources/themes/[theme-to-extend-from]/all.scss.
@import ‘sencha-touch/default/all’ を
次のインポート定義に置き換えます:
1 2 3 4 5 6 7 8 9 10 11 12 13 14 15 16 | @import 'sencha-touch/default/src/_Class.scss'; @import 'sencha-touch/default/src/_Button.scss'; @import 'sencha-touch/default/src/_Panel.scss'; @import 'sencha-touch/default/src/_MessageBox.scss'; @import 'sencha-touch/default/src/_Toolbar.scss'; @import 'sencha-touch/default/src/carousel/_Carousel.scss'; @import 'sencha-touch/default/src/form/_Panel.scss'; @import 'sencha-touch/default/src/form/_FieldSet.scss'; @import 'sencha-touch/default/src/field/_Field'; @import 'sencha-touch/default/src/field/_Checkbox.scss'; @import 'sencha-touch/default/src/field/_Select.scss'; @import 'sencha-touch/default/src/field/_Slider.scss'; @import 'sencha-touch/default/src/field/_Spinner.scss'; @import 'sencha-touch/default/src/picker/_Picker.scss'; @import 'sencha-touch/default/src/slider/_Slider.scss'; @import 'sencha-touch/default/src/slider/_Toggle.scss'; |
たくさんのアイコンを利用していませんので、Pictosアイコンフォントを実装する必要はありません。この場合はなんKBかを節約できるので自分のアイコンフォントを利用しましょう。
この変数をSassスタイルシートの先頭、Sencha mixinsをインポートする直前に追加しましょう:
1 2 | $include-pictos-font: false; $include-default-icons: false; |
次に、カスタムアイコンフォントを追加します。私はIcoMoonのウェブサイト: http://www.icomoon.io 経由でアイコンフォントを生成しました。 このチュートリアルのボーナスアイテムに入っています。dinmu フォントフォルダをresources/sass/stylesheets/fonts/ にコピーして下さい。
google fontのインポートの下にdinmu icon fontをインポートして下さい:
1 2 3 4 5 6 7 8 9 10 | @font-face { font-family: 'Dinmu'; src:url('stylesheets/fonts/dinmu/Dinmu.eot'); src:url('stylesheets/fonts/dinmu/Dinmu.eot?#iefix') format('embedded-opentype'), url('stylesheets/fonts/dinmu/Dinmu.ttf') format('truetype'), url('stylesheets/fonts/dinmu/Dinmu.woff') format('woff'), url('stylesheets/fonts/dinmu/Dinmu.svg#Dinmu') format('svg'); font-weight: normal; font-style: normal; } |
全てのインポートの下に、アイコンmixinを生成して、設定ボタンを表示して下さい:
1 | @include icon('settings', 's', 'Dinmu'); |
その直後に、テンプレートビューのためにいくつかの面白いアイコンをコーディングできます:
1 2 3 4 5 6 7 8 9 10 11 12 13 14 15 16 17 18 19 20 21 22 23 24 25 | .rain:before, .norain:before { font-family: 'Dinmu'; speak: none; font-style: normal; font-weight: normal; font-variant: normal; text-transform: none; line-height: 1; padding-right: 10px; font-size: 60px; -webkit-font-smoothing: antialiased; -moz-osx-font-smoothing: grayscale; } .norain:before { content: "\53"; color: $confirm-color; } .rain:before { content: "\52"; color: $alert-color; } |
最後に、Do I need my Umbrella テーマが完成しました!ブラウザを開いて、 http://localhost/dinmu を実行して下さい。
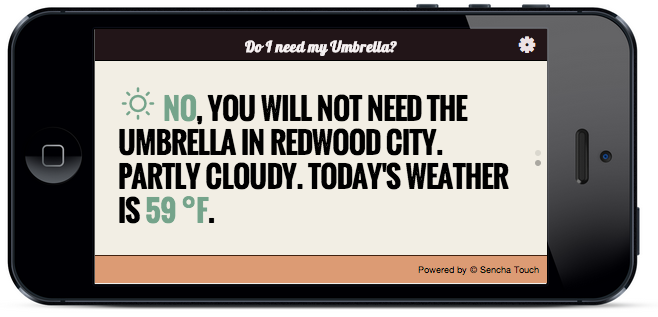
アプリケーションを改善する次の手順は、プロダクションビルドの生成とこのアプリケーションをネイティブPhoneGapアプリケーションにポートすることです。これについては、このチュートリアルのPart IIIで説明します。
Senchaのテーマ生成に興味がありますか? 12月から、Senchaは上級のExt JSテーマについてのクラスを開講します。世界中で行っている オープン形式トレーニング をご覧下さい。またはオンライントレーニングに参加して下さい。