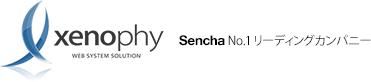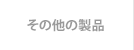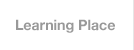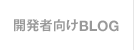No.3 コンポーネントの利用 – (2)グリッド
前回には、ボーダーレイアウトの画面を定義して、west リージョンにデータビューを配置しました。
今回は、center リージョンに社員名簿を表示するグリッドを表示してみましょう。
グリッドについて
まずは、グリッドについて。 Ext JS の最もポピュラーなコンポーネントの一つです。 Excel のワークシートが画面上に現れたのかのような、リッチな見た目で操作性のよい一覧表を表示できます。 フィルタリングやソートにも対応していますし。
プラグインやフィーチャーによって、編集可能にしたり、グループ化したり合計行を出したりと、いろいろな機能が備わっています。 Web アプリケーションでは必須である、データのページングにも対応しますし、無限スクロールにも対応しています。
このグリッドを使って、社員名簿を表示するというのが今回のタスクです。
グリッドビューの仕様
- 社員のリストを表示します。
- 社員のデータには次のフィールドがあります。
- id
- name: 氏名
- department_id: 部署id
- email: メールアドレス
- gender: 性別
- age: 年齢
- グリッドに表示するのは次の項目
- name: 氏名
- department_id: 部署id
- gender: 性別
- age: 年齢
- 性別と年齢の幅は 80px 、のこりの幅を部署と氏名に割り当て
- 年齢フィールドは数値として表示する。
社員データのモデルとストアを準備
では、No.3 (1) の時と同じように、モデルとストアを準備します。
app/model/Employee.js
1 2 3 4 5 6 7 8 9 10 11 12 13 | Ext.define('SlView.model.Employee', { extend: 'Ext.data.Model', fields:[ 'id', 'name', 'department_id', 'email', 'gender', 'age' ] }); |
app/store/Employees.js
1 2 3 4 5 6 7 8 9 10 11 12 13 14 15 16 17 18 19 20 21 22 23 24 25 26 27 28 29 30 31 32 33 34 35 | Ext.define('SlView.store.Employees', { extend: 'Ext.data.Store', model: 'SlView.model.Employee', data: [{ id: 1, name: '新垣結衣', department_id: 1, email: 'aragaki@example.com', gender: '女', age: 25 }, { id: 2, name: '石原さとみ', department_id: 1, email: 'ishihara@example.com', gender: '女', age: 27 }, { id: 3, name: '佐々木希', department_id: 2, email: 'sasaki@example.com', gender: '女', age: 26 }, { id: 4, name: '武井咲', department_id: 2, email: 'takei@example.com', gender: '女', age: 20 }] }); |
こんな会社に勤めてみたいものですね。
コントローラーでモデルとストアを読み込ませます。
app/controller/Main.js
1 2 3 4 5 6 7 8 9 10 11 12 13 14 15 | Ext.define('SlView.controller.Main', { extend: 'Ext.app.Controller', models: [ 'Department', 'Employee' ], stores: [ 'Departments', 'Employees' ] }); |
社員の一覧を表示するグリッドを作成
モデルとストアの定義に目新しいところはありませんでしたね。 では、グリッドを定義していきましょう。
app/view/Grid.js
1 2 3 4 5 6 7 8 9 10 11 12 13 14 15 16 17 18 19 20 21 22 23 24 25 26 27 28 29 30 31 32 33 34 | Ext.define('SlView.view.Grid', { extend: 'Ext.grid.Panel', alias: 'widget.mygrid', requires: [ 'Ext.grid.column.Number' // *6 ], title: '従業員', store: 'Employees', // *1 columns: [{ // *2 xtype: 'gridcolumn', dataIndex: 'department_id', // *3 text: '部署', flex: 1 // *5 }, { xtype: 'gridcolumn', dataIndex: 'name', text: '名前', flex: 1 }, { xtype: 'gridcolumn', dataIndex: 'gender', text: '性別', width: 80 // *4 }, { xtype: 'numbercolumn', // *6 dataIndex: 'age', text: '年齢', width: 80 }] }); |
- データビューと同様 ‘store’ コンフィグには、ストア名をセットします。
columnsコンフィグで、グリッドのカラムを設定します。dataIndexコンフィグに、モデルのフィールド名を指定します。- カラム幅を指定するときには、
widthコンフィグにピクセル値を指定します。 flexを指定すると、幅を自動計算してくれます。この場合だと、グリッド全体の幅から 160px (性別と年齢のカラムの合計) を引いた幅を、部署と名前カラムで等分に分け合います。- 年齢カラムを
numbercolumnとして、数値型カラムにしています。また、numbercolumnを使う為に、Ext.grid.column.Numberをrequires配列に追加しています。
メインビューに追加する
さて、コンポーネントができたので、それをメインビューに配置します。
app/view/Main.js
7 8 9 10 11 | requires: [ 'Ext.layout.container.Border', 'SlView.view.List', 'SlView.view.Grid' ], |
まず、requires 配列にクラスを追加して、
34 35 36 37 | }, { xtype: 'mygrid', title: '社員', region: 'center' |
center リージョンの xtype コンフィグを変更します。
ここでブラウザで表示をしてみます。 多分、グリッドの表示が思いの外イケていない状態だと思います。 これは、No.3 (1) でビルドをした状態だと、グリッドを表示する CSS が読み込まれない状態だからです。 一度、アプリケーションをビルドすると、しっかりと表示されます。
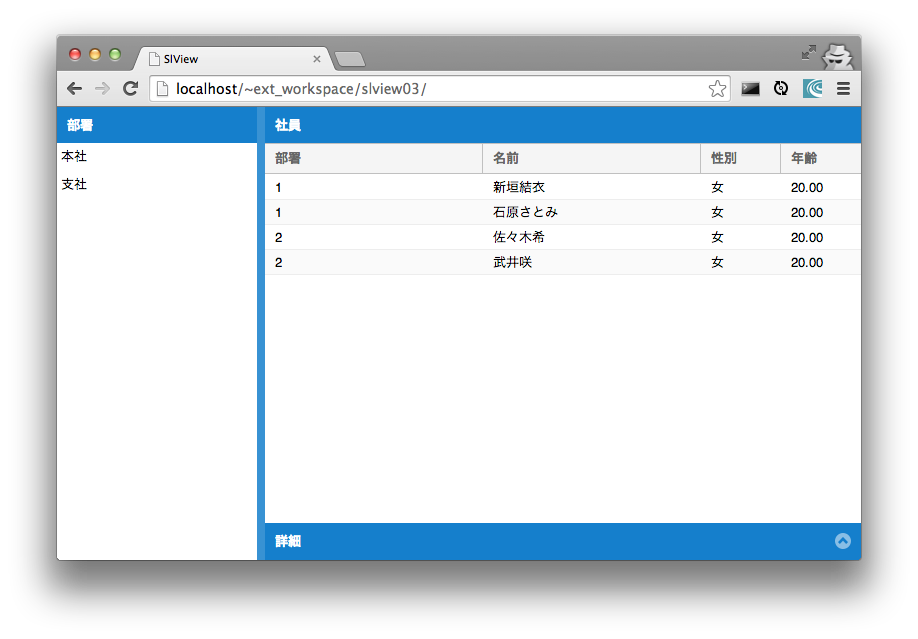
表示内容の調整
気になるところが 2点あります。 一つは、部署名ではなく、部署コードが表示されていること。 もう一つは、年齢が 20.00 と表示されていることです。
これらを解決していきましょう。
グリッドのカラムの renderer コンフィグに関数オブジェクトを指定すると、その関数の戻り値をグリッドのセルに表示することができます。
その中で、Departments ストアを引いて、部署名を表示させましょう。
app/view/Grid.js
1 2 3 4 5 6 7 8 9 10 11 12 | columns: [{ xtype: 'gridcolumn', dataIndex: 'department_id', text: '部署', flex: 1, renderer: function(value) { // *1 var depts = Ext.getStore('Departments'), // *2 rec = depts.getById(value); // *3 return rec.get('name'); // *4 } }, { |
- ここで、
rendererコンフィグに関数を指定しています。 Departmentsストアを取得し、idでストアを引いて- 部署名 (name) を値として返しています。
年齢の表示の小数以下を消したいですね。
numbercolumn には、format というコンフィグを指定できます。
そこで数値のフォーマットを定義できます。
数値なので、ついでに表示を右寄せにもしてみましょう。
app/view/Grid.js
1 2 3 4 5 6 7 8 | }, { xtype: 'numbercolumn', dataIndex: 'age', text: '年齢', width: 80, format: '0', // *1 align: 'right' // *2 }] |
- フォーマットを指定することで、小数以下の表示をさせなくしました。
formatに指定できる文字列は、Ext.util.Format.numberの第1引数に渡すものです。 alignコンフィグでそのカラムの文字の配置を変更できます。
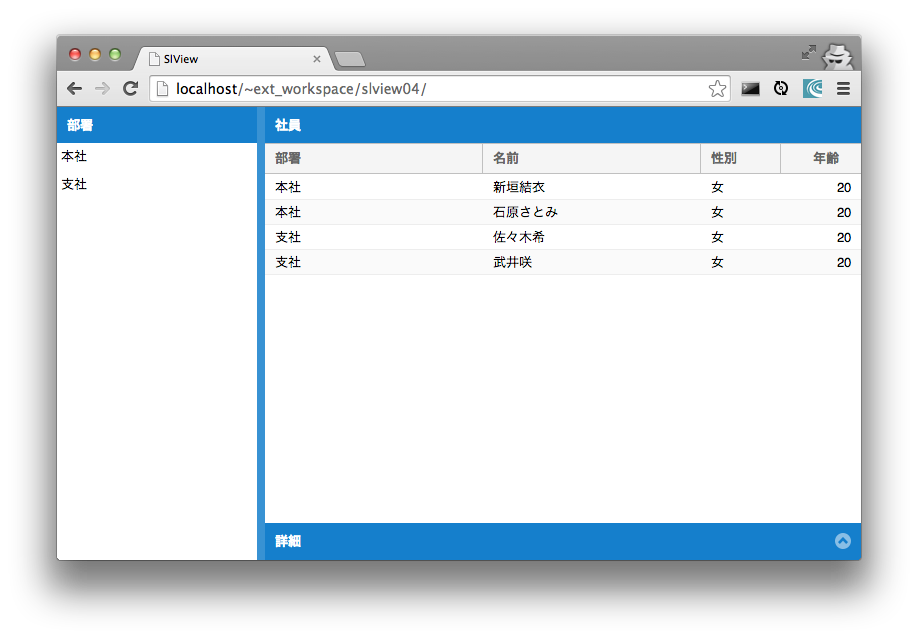
表示されたグリッドを触って見ると、カラムでソートさせたり、カラムの表示/非表示を切り替えたりする機能が使えるのが分かります。 標準でこれだけの機能が動くんですね。素晴らしいです。
ここまでで、中央ペインに社員名簿を一覧表示することができました。 次回は、画面の下 (south リージョン) にフォームを設置して、データを表示したり入力したりできるようにします。 お楽しみに。