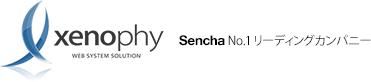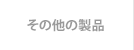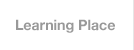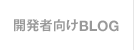No.3 コンポーネントの利用 – (1)データビュー
ビューのコンフィグレーション
前回は、ビューについて解説しました。 今回は Ext JS で実際にビューを作っていきましょう。 ちょっとハンズオンぽい感じで進めます。
量が多くなったので、このセクションは3つのサブセクションに分けて掲載します。
では、Sencha Cmd でアプリケーションを生成します。 もう覚えていただけたと思います。
cd /path/to/extjs/sdk sencha generate app SlView /path/to/app |
/path/to/extjs/sdk とか /path/to/app いうところは、ご自分の環境に置き換えてくださいね。 ここでは、SlView という名前のアプリケーションを作りました。
このアプリでは、Main ビューを分割して3つのパネルが表示されるようにします。
メインビューの仕様
- 画面をボーダーレイアウトを使って、center, west, south の3つのリージョンに分けます。
- それぞれの領域には Panel を配置します。
- west リージョン
- タイトルは「部署」
- 幅は200ピクセルにします。
- 境界線をドラッグしてユーザーが幅を変更できるようにします。
- 上下の高さ一杯まで広がるようにします。
- south リージョン
- タイトルは「詳細」
- 高さは200ピクセルにします
- パネルを折りたためるようにします。
- 初期状態を折りたたんだ状態にします。
- center リージョン
- タイトルは「社員」
この仕様の通りに、Main.js を書き換えてみましょう。
1 2 3 4 5 6 7 8 9 10 11 12 13 14 15 16 17 18 19 20 21 22 23 24 25 26 27 28 29 30 31 32 33 34 35 36 37 38 39 40 | Ext.define('SlView.view.Main', { extend: 'Ext.container.Container', xtype: 'app-main', // ボーダーレイアウトクラスをrequireする requires: [ 'Ext.layout.container.Border' ], layout: { type: 'border' // レイアウトの指定 }, items: [{ // west リージョン region: 'west', xtype: 'panel', title: '部署', split: true, // 境界線をドラッグしてユーザーが幅を変更できる width: 200, weight: 20 // 上下一杯使うようにweightを調整 },{ // south リージョン region: 'south', xtype: 'panel', title: '詳細', height: 200, collapsible: true, // 折りたためるようにする collapsed: true, // 初期状態を折りたたんだ状態にする weight: 10 // west が上下一杯使うようにweightを調整 },{ // center リージョン region: 'center', xtype: 'panel', title: '社員' }] }); }); |
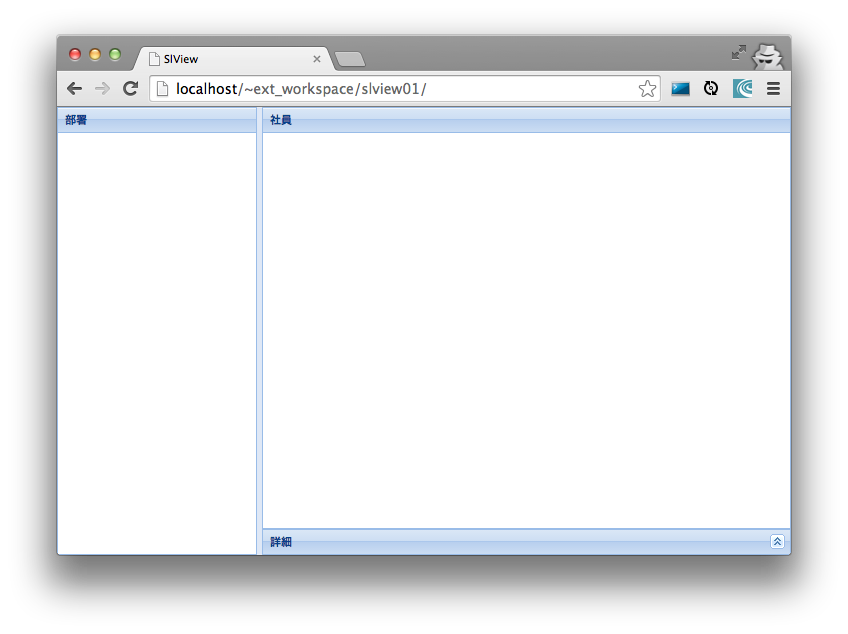
このような画面になりましたか? では、ここのそれぞれのパネルをビューに変更していきます。
DataView
最初に west リージョンを、部署の一覧を表示する DataView に変更します。
DataView (Ext.view.View) は、テンプレートを使って、ストアのデータを表示するためのメカニズムを持ったコンポーネントです。
基礎編の No.11 で、一度解説をしているので覚えている方もおられると思います。
DataView 次の様な特徴を持っています。
- DataView では、その内部のテンプレートメカニズムとして
Ext.XTemplateを使用します。 - 各レコードの表示テンプレートは
itemTplコンフィグに設定します。 - どのレコードを選択したかを判定するのに
itemSelectorコンフィグが使われます。 itemSelectorコンフィグにはitemTplに定義したタグを選択するDOMクエリー式を指定します。storeコンフィグで、Ext.data.Storeとバインドさせると、ストアのデータに変更があった場合に、ビューに対して変更が自動的に反映されます。click、doubleclick、mouseover、mouseout等だけでなく、itemclickなどのアイテムで発生するイベントも定義されています。
では、画面の左側(westリージョン)にDataViewを使ったリスト(List.js) を表示します。
データビューの仕様
- 部署を一覧で表示します。
- 部署は id と name というフィールドを持ちます。
- 選択されたレコードの背景色を変更します。
最初に表示するためのデータ部分を作成し、その後にそれを表示するビューを作成します。
部署データのモデルとストアを準備
データ部分のモデルとストアを準備します。 ここでは実際にサーバーからデータを取得するようなことなせずに、スタティックなデータを定義しています。
app/model/Department.js
1 2 3 4 5 6 7 8 9 10 | Ext.define('SlView.model.Department', { extend: 'Ext.data.Model', fields: [ 'id', 'name' ] }); |
モデルでは、単純にフィールドの定義をしています。
app/store/Departments.js
1 2 3 4 5 6 7 8 9 | Ext.define('SlView.store.Departments', { extend: 'Ext.data.Store', model: 'SlView.model.Department', data: [ {id: 1, name: '本社'}, {id: 2, name: '支社'} ] }); |
ストアでは、data コンフィグで静的にデータを作っています。
部署を表示するデータビューを作成
それでは、そのデータを表示するビューを定義します。
app/view/List.js
1 2 3 4 5 6 7 8 9 10 11 12 13 14 | Ext.define('SlView.view.List', { extend: 'Ext.panel.Panel', // *1 requires: [ 'Ext.view.View' // *3 ], alias: 'widget.mylist', title: '部署', items: [{ xtype: 'dataview', // *2 store: 'Departments', itemTpl: '<div class="department-wrap">{name}</div>', // *4 itemSelector: 'div.department-wrap' }] }); |
- List コンポーネントは、Panel を継承しています。
- その内部に、
xtype: 'dataview'のコンポーネント (つまりデータビュー) を配置しています。 - データビューを使う為に
requires配列の中で Ext.view.View を指定するのも忘れないようにしましょう。 itemTplコンフィグに各レコードを表示するためのテンプレートを設定しています。div タグの中に部署の名前を表示させています。itemSelectorには、4 のテンプレートで div タグに設定してあるクラス名を指定しています。
データビューでは、要素がクリックされたときに、その要素が選択されたことを示す、x-item-selectedクラスがが要素のクラスに追加されます。 このクラスを追加する要素はどれなのかを示すのが、itemSelectorコンフィグです。
コントローラーでモデルとストアを読み込む
では、今作ったコンポーネントをアプリケーションに読み込ませましょう。 Main コントローラーを編集します。
app/controller/Main.js
1 2 3 4 5 6 7 8 9 10 11 12 | Ext.define('SlView.controller.Main', { extend: 'Ext.app.Controller', models: [ 'Department' // *1 ], stores: [ 'Departments' // *2 ] }); |
- モデルを追加しています
- ストアを追加しています
アプリケーションにコントローラーを追加
app/Application.js
1 2 3 4 5 6 7 8 9 10 11 12 13 14 15 16 17 | Ext.define('SlView.Application', { name: 'SlView', extend: 'Ext.app.Application', views: [ // TODO: add views here ], controllers: [ 'Main' // 書き換える ], stores: [ // TODO: add stores here ] }); |
コントローラーを読み込ませるには、Application.js ファイルの controllers 配列にコントローラー名をセットします。
Main ビューに追加する
作成したデータビューをメインビューに追加します。
app/view/Main.js
1 2 3 4 5 6 7 8 9 10 11 12 13 14 15 16 17 18 19 20 21 22 | Ext.define('SlView.view.Main', { extend: 'Ext.container.Container', xtype: 'app-main', requires: [ 'Ext.layout.container.Border', 'SlView.view.List' // *1 ], layout: { type: 'border' }, items: [{ // west リージョン region: 'west', xtype: 'mylist', // *2 title: '部署', (以下略) |
requires配列に'SlView.view.List'を追加します。xtypeをmylistに変えます。
ここまでやってみたら、一度実行してみてください。 不格好ですがリストが表示されます。 ただ、リストをクリックしても何も変化は起きません。 そこで、Chrome デベロッパーツールなどで「要素の検証」をして見てください。
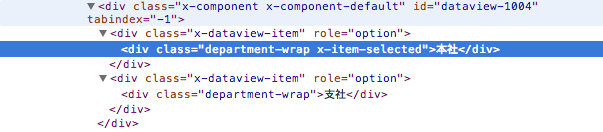
このように選択した要素に、x-item-selected クラスが設定されているのが分かります。
DataViewのスタイルを設定
それでは、DataView の見栄えを調整するためにスタイルを定義しましょう。 プロジェクトの直下に sass というディレクトリがあります。 その下の src ディレクトリの下に view というディレクトリを作り、その中に List.scss というファイルを作ります。
その中に次の様に記述しましょう。
sass/src/view/List.scss
1 2 3 4 5 6 | div.department-wrap { padding: 4px; &.x-item-selected { background-color: #99caff; } } |
これは、SASS ファイルです。
お気づきかも知れませんが、sass 以下のディレクトリ構造は、app 以下のディレクトリ構造と対応しています。
SlView.view.List.js が 読み込まれる時には、scss/src/view/List.scss が読み込まれると言うことです。
ついでに、テーマも Neptune に変更しましょう。
.sencha/app/sencha.cfg
31 32 | # The name of the package containing the theme scss for the app app.theme=ext-theme-neptune |
SASS やテーマを変更したのでビルドします。 ビルドしたらブラウザで表示させてみてください。
cd /path/to/application sencha app build |
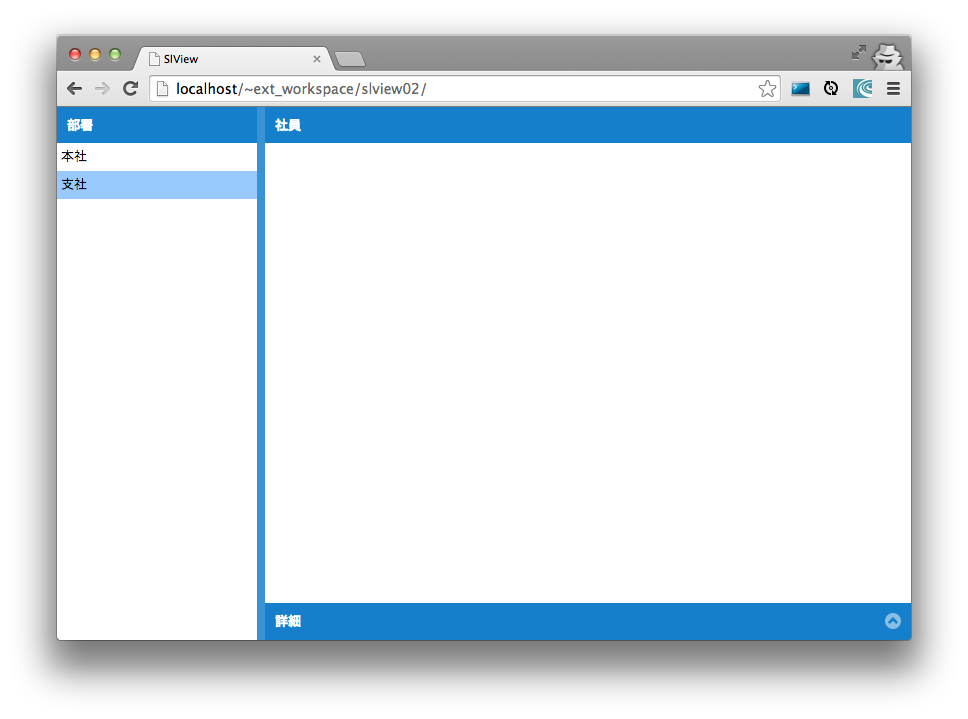
このようにテーマが Neptune になり、選択された要素の背景に色がつくようになりました。
これで画面全体のレイアウトと、左ペイン (west リージョン) が完成しました。 次回は、中央ペイン (center リージョン) にグリッドを表示させてみましょう。 お楽しみに。