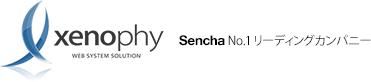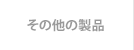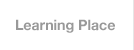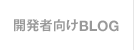Siesta – No.1 テスト環境の構築
Siestaについて
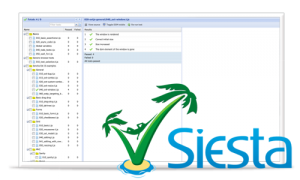
Siestaは、JavaScript用のユニットテスティングツールです。
ひたすらコードを記述して、動作の検証にも時間がとられるスタイルは、もうやめたいですよね。 先にいくつかのテストを記述しておいて、テストを自動化し、少し休めるようにしませんか?
Siestaは、非常に簡単に学ぶことができ、複雑なテスト要件に対応していくことができます。 さらに、Siestaは、クロスプラットフォーム対応で、同じテストをブラウザやNodeJSで動作させることができます。 (プラットフォームに異存しない記述が必要です。)
ここでは、最新版である(2013/08/25現在) Siesta Version 2.xを利用して、その便利さと機能を紹介していきます。
主要機能
- JavaScriptによるテスト計画記述
- キーやマウスイベントをシミュレート
- カバレッジレポート出力
- Selenium または PhantomJSを使ったコマンドライン実行
エディション比較
Siestaは、Lite版とStandard版の2つのエディションが提供されています。
それぞれのエディション比較は、下図の通りです。
| Lite版 | Standard版 | |
|---|---|---|
| テストケースのブラウザ実行 | ○ | ○ |
| NodeJSでの実行 | ○ | ○ |
| ソースコード、サンプル、ドキュメントの提供 | ○ | ○ |
| コミュニティフォーラムでのサポート | ○ | ○ |
| プレミアムフォーラムでのサポート | − | ○ |
| コードカバレッジモジュールの提供 | − | ○ |
| クロスページテスト機能 | − | ○ |
| Seleniumインテグレーション | − | ○ |
| Phantom JSインテグレーション | − | ○ |
| 無償アップグレード | 無料 | 12ヶ月間 |
Siesta Lite版の入手
Siesta Lite版は、無料で入手・利用が可能です。 Sencha Learning Placeでは、Standard版の機能に触れるまでは、Lite版を利用します。 まだ、Siesta Lite版を入手していない場合は、下記URLからダウンロードすることができますので、準備してください。
http://www.bryntum.com/products/siesta/
アプリケーションの生成 – Sencha Ext JS

Sencha Ext JS(SDK)と、必要なHTMLなどをSencha Cmdを利用して自動的にセットアップするしましょう。 SDKをダウンロードしてきて、ドキュメントルートに自分で配置する方法は、もう古いんです。
Sencha Cmdを活用しましょう。
Sencha Cmdのインストールは、完了しているものとして、説明を続けます。 まだ、ダウンロード・インストールしていない方は、下記URLからSencha Cmdを入手することができます。
http://www.sencha.com/products/sencha-cmd/download
Sencha Ext JSを配置する
毎回アプリケーションを生成する時に、SDK(Sencha Ext JSやSencha Touch)をダウンロードしないで、ローカルの一カ所に保存しておくようにしましょう。 Sencha Ext JSもSencha Touchも配置しましょう、もちろん異なるバーションを配置しておくのが検証時に便利です。
ここでは、Mac OS Xでの例で説明しますが、ライブラリの配置する位置に関しては、任意のディレクトリで構いません。 例として、~/Library/Sencha ディレクトリを作成して、その下に、展開したSDKを配置しましょう。
下記のようなディレクトリ構成になります。
1 2 3 4 | + ~/Library
+ Sencha
+ ext-4.2.1-883
+ touch-2.1.1 |
アプリケーションの生成
さて、次にアプリケーションの生成を行います。 先ほどのSDK配置の手順は、毎回やる必要はないことは説明するまでもありませんね。
アプリケーションの生成は、次の手順で行います。
- プロジェクトのディレクトリへ移動
- 次のコマンドを実行(アプリケーション名は、”SiestaSample2″とします。)
1 | sencha -s ~/Library/Sencha/ext-4.2.1.883 generate app SiestaSample2 ./ |
しばらく待っていると、SDKがカレントディレクトリに配置されてるだけでなく、 モックのアプリケーションの生成までSencha Cmdが行ってくれます。
.senchaディレクトリというディレクトリが生成され、そのままSencha Cmdを利用してソースコードをビルドすることができる環境まで整いますので、これから、まず最初にSencha Cmdを利用してアプリケーションを生成するところか始めるとよいでしょう。
Siestaの配置
まず、siestaとtestsディレクトリをドキュメントルートに作成します。 続いて、siestaディレクトリには、ダウンロードしてきたzipファイルを展開し配置します。 testsは、siestaのテストケースファイルを格納しますが、現在空です。
ハーネスの作成
次に、テストケース実行用のHTMLファイル作成を作成します。 配置場所は、任意です。 ここでは、ドキュメントルート直下に、harness.html としてファイルを作成します。
harness.html
1 2 3 4 5 6 7 8 9 10 11 12 13 14 15 16 17 18 19 20 21 22 23 | <!DOCTYPE html>
<html>
<head>
<meta http-equiv="content-type" content="text/html; charset=UTF-8">
<!-- Ext JSのCSS読み込み-->
<link rel="stylesheet" type="text/css" href="http://cdn.sencha.io/ext-4.2.0-gpl/resources/css/ext-all.css">
<!-- SiestaのCSS読み込み-->
<link rel="stylesheet" type="text/css" href="./siesta/resources/css/siesta-all.css">
<!-- Ext JS読み込み -->
<script type="text/javascript" src="http://cdn.sencha.io/ext-4.2.0-gpl/ext-all.js"></script>
<!-- Siesta読み込み-->
<script type="text/javascript" src="./siesta/siesta-all.js"></script>
<!-- ハーネス用JavaScriptファイル -->
<script type="text/javascript" src="./harness.js"></script>
</head>
<body></body>
</html> |
ハーネスとは、Siestaのテスト実行環境です。ハーネスの中に、Siestaがテストケースを読み込み、テストケースを実行します。
テストケースごとに、独立したiframeでテストが施行されます。つまり、ハーネスのHTML内に、テストするアプリケーションやコンポーネントを読み込ませるわけではありません。
ハーネスの動作は、Sencha Ext JS 4.2.1に対応していないので、Sencha Ext JS 4.2.0を使いましょう。
Sencha Ext JSのソースコードはCDNから読み込んでいるため、上記のharness.htmlを毎回使い回せます。ネットワーク接続環境が無い環境でも動作させるためには、Sencha Ext JS 4.2.0をローカル環境に配置して、読み込ませるようにしてください。
ハーネスの種類
ハーネスには、種類がありテストケースのSDKによって、適切に選択する必要があります。
Siesta.Harness.Browser
Sencha Ext JS、Ext Core、Sencha Touchを利用しないアプリケーションのテスト用(jQuery、prototype.js)
Siesta.Harness.Browser.ExtJS
Sencha Ext JSを利用したアプリケーション、コンポーネントのテスト用
Siesta.Harness.Browser.ExtJSCore
Ext Coreを利用したアプリケーション、コンポーネントのテスト用
Siesta.Harness.Browser.SenchaTouch
Sencha Touchを利用したアプリケーション、コンポーネントのテスト用
Siesta.Harness.NodeJS
NodeJS上でのテスト用
Sencha Ext JS用のハーネス作成
では、Sencha Ext JS用のハーネスを作成しましょう。 ハーネスには、Siestaの動作設定を記述することができ、どのテストケースを実行するのか、ハーネスのタイトルは何にするか、などを記述します。
施行したいテストケースは、startメソッドの引数に指定します。 テストケースの設定については、次項で説明します。
harness.htmlを同じディレクトリ(ドキュメントルート)に、harness.jsを作成します。
harness.js
1 2 3 4 5 6 7 8 9 10 11 12 13 14 | // Sencha Ext JS用ハーネスのショートハンド設定 var Harness = Siesta.Harness.Browser.ExtJS; // コンフィグ指定 Harness.configure({ title : 'Siesta v2 サンプル for Sencha Ext JS', preload : [ "./ext/ext-all-debug.js" ] }); // ハーネス実行 Harness.start( ); |
テストケースの追加
testsディレクトリ下に、group1ディレクトリを作成して、その下に、001_sanity.t.jsというファイルを作り、この中に記載してみましょう。 テストケースのファイルは多量になる(ほうがいいですよね?)ので、カテゴリーごとにディレクトリを作成するなど、最初から命名規則を工夫すると良いでしょう。
1 2 3 | + tests
+ group1
+ 001_sanity.t.js |
続いて、001_sanity.t.jsを編集します。
1 2 3 | StartTest(function(t) { t.diag(“正常なアサーション”); }); |
StartTest関数の引数に、無名関数を設定します。引数をtとします、もちろん任意の変数名で構いません。このtは、テストクラスオブジェクトのインスタンスです。
テストクラスオブジェクトは、実行されるハーネスによりデフォルトのクラスが設定されていて、Siesta.Harness.Browser.ExtJSハーネスの場合、Siesta.Test.ExtJSが利用されます。
テストクラスオブジェクトには、いくつかメソッドが用意されていて、そのメソッドを利用してテストケースを記述していきます。 上記の、diagメソッドは、テスト中にconsole.logのようにメッセージを出力を行うことができます。
それでは、作成したテストケースをハーネスに追加するために、harness.jsを修正します。
1 2 3 4 | // ハーネス実行 Harness.start( 'tests/group1/001_sanity.t.js' ); |
実行すると、diagに指定したメッセージが表示されます。
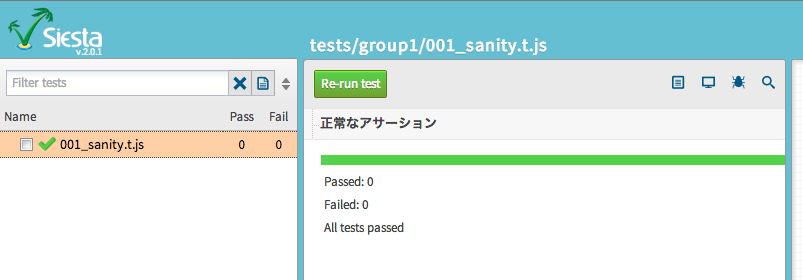
テストケールのグループ化
ハーネスに、どんどんテストケースを追加していっても良いのですが、管理しやすいようにグルーピングすることができます。 グループ化すると、グループごとにテストケースを実行したりできます。もちろん、毎回実行したいテストケースを手動でチェックすれば、指定はできますが…。 また、グループごとにテストクラスを切り替えることが可能です。先ほど説明しましたが、通常はハーネスごとのデフォルトのテストクラスが利用されます。
先ほど作成したharness.htmlを修正して、1つしかテストケースがありませんが、グループ化してみましょう。
1 2 3 4 5 6 7 8 9 10 11 12 13 14 15 16 17 18 19 20 21 | // 汎用ハーネスのショートハンド設定 var Harness = Siesta.Harness.Browser; // コンフィグ指定 Harness.configure({ title : 'Siesta v2 サンプル for Sencha Ext JS' }); // ハーネス実行 Harness.start({ group: 'グループ1', autoCheckGlobals : true, testClass: Siesta.Test.ExtJS, preload: [ "./ext/packages/ext-theme-neptune/build/resources/ext-theme-neptune-all.css", "./ext/ext-all-debug.js" ], items: [ 'tests/group1/001_sanity.t.js' ] }); |
testClassで、グループごとに利用するテストクラスを指定することができ、テストケースは、itemsに配列で指定します。 preloadも、Harness.configureに設定すると、全てのテストケースを実行するときに事前に読み込まれるようになりますが、グループごとに事前に読み込むファイルを切り替えることができます。
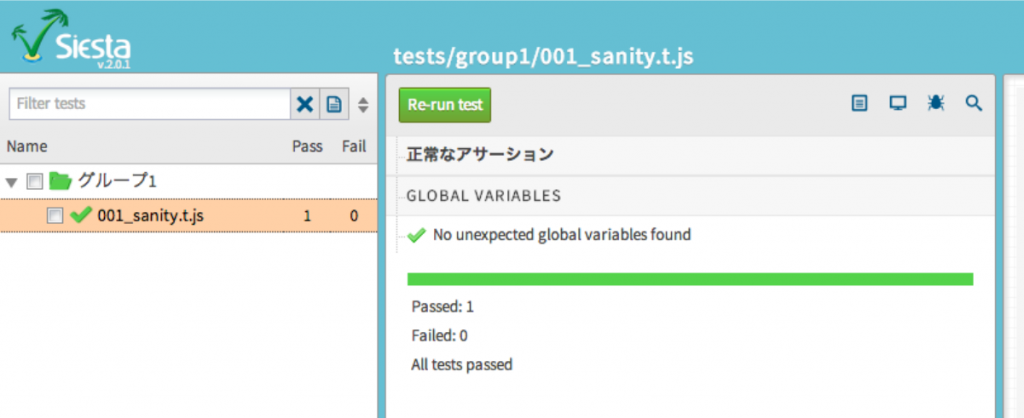
値の判定
診断メッセージを出力するだけでは、味気ないので、値の判定くらいテストケースらしく作ってみましょう。
ここでは、okメソッドとnotOkメソッドを利用します。
1 2 3 4 5 6 7 8 9 10 11 12 13 14 | StartTest(function(t) { t.diag("正常なアサーション"); t.ok(true, 'trueは、OKです。'); t.ok(1, '1 は、OKです。'); t.ok({}, '{} は、OKです。'); t.ok(Ext, 'Extオブジェクトは、存在します。'); t.notOk(false, 'falseは、OKではありません。'); t.notOk(0, '0は、OKではありません。'); t.notOk(undefined, '`undefined`は、OKではありません。'); }); |
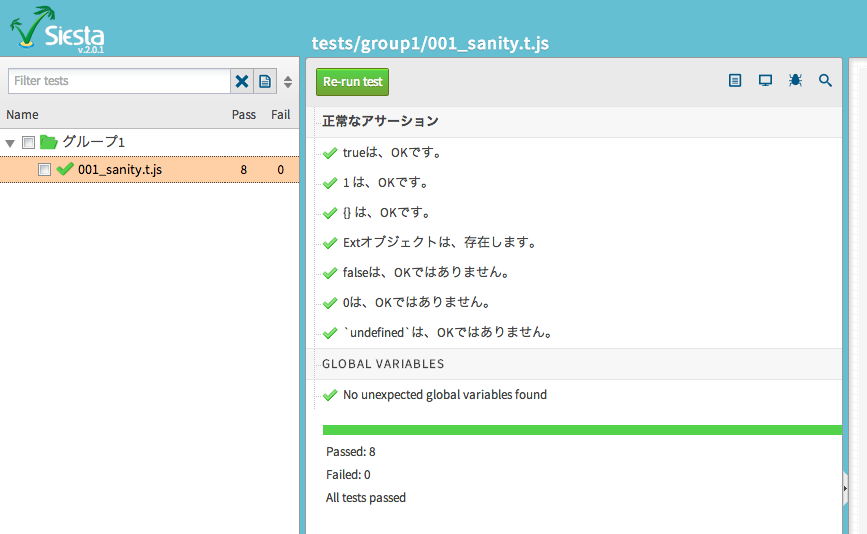
アプリケーションの生成 – Sencha Touch
ここまで、Sencha Ext JSのハーネス準備まで紹介したので、今度は、Sencha Touch版も準備しましょう。
Sencha Ext JSの時と同様に、次の手順を実行します。
- プロジェクトのディレクトリへ移動
- 次のコマンドを実行(アプリケーション名は、”SiestaSample2″とします。)
1 | sencha -s ~/Library/Sencha/touch-2.2.1 generate app SiestaSample2 ./ |
実行すると、モックアプリケーションが生成されています。
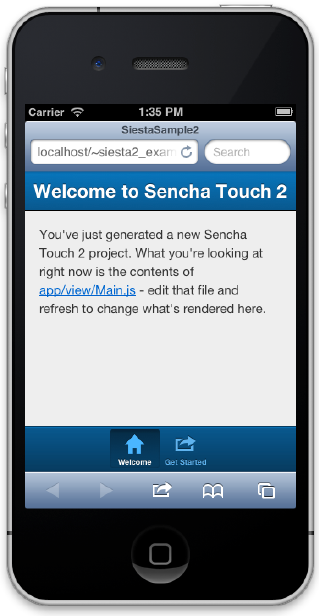
ハーネスの作成
ハーネスを作るのもSencha Ext JSと同じですが、harness.htmlの記述が若干違います。
harness.html
1 2 3 4 5 6 7 8 9 10 11 12 13 14 15 16 17 18 19 20 21 22 23 24 25 26 27 28 29 30 31 | <!DOCTYPE html>
<html>
<head>
<meta http-equiv="content-type" content="text/html; charset=UTF-8">
<!-- Sencha TouchのCSS読み込み-->
<link rel="stylesheet" type="text/css" href="http://cdn.sencha.com/touch/sencha-touch-2.2.1/resources/css/sencha-touch.css">
<!-- Siesta(Sencha Touch用)のCSS読み込み-->
<link rel="stylesheet" type="text/css" href="./siesta/resources/css/siesta-touch-all.css">
</head>
<body>
<div id="splashLoader">
<div id="loading">
<span class="loadTxt">Loading...</span>
<div class="x-loading-spinner"><span class="x-loading-top"></span><span class="x-loading-right"></span><span class="x-loading-bottom"></span><span class="x-loading-left"></span></div>
</div>
</div>
<!-- Sencha Touch読み込み -->
<script type="text/javascript" src="http://cdn.sencha.com/touch/sencha-touch-2.2.1/sencha-touch-all-debug.js"></script>
<!-- Siesta(Sencha Touch用)読み込み-->
<script type="text/javascript" src="./siesta/siesta-touch-all.js"></script>
<!-- ハーネス用JavaScriptファイル -->
<script type="text/javascript" src="./harness.js"></script>
</body>
</html> |
Sencha Touchのソースコードは、Sencha Ext JS同様CDNから読み込んでいます。 都合に合わせて調整してください。
herness.js
1 2 3 4 5 6 7 8 9 10 11 12 13 14 15 16 | // Sencha Touch用ハーネスのショートハンド設定 var Harness = Siesta.Harness.Browser.SenchaTouch; // コンフィグ指定 Harness.configure({ title : 'Siesta v2 サンプル for Sencha Touch', preload : [ "http://cdn.sencha.com/touch/sencha-touch-2.2.1/resources/css/sencha-touch.css", "http://cdn.sencha.com/touch/sencha-touch-2.2.1/sencha-touch-all-debug.js" ] }); // ハーネス実行 Harness.start( 'tests/group1/001_sanity.t.js' ); |
利用するハーネスが、Siesta.Harness.Browser.SenchaTouchに変わった以外は、先ほどと同じです。 もちろん、グループ化手順も同じです。
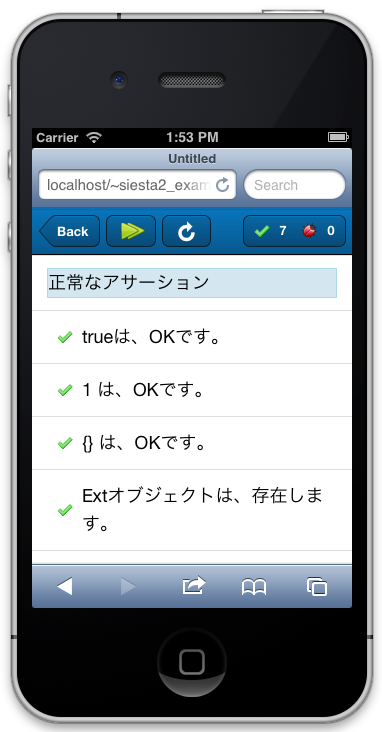
まとめ
無事、Sencha Ext JS、Sencha Touchのハーネスとテストケースを作成することができました。 今回、テストケースをどんどん追加していける環境ができたので、次回からSencha Ext JS、Sencha TouchそれぞれのSDKのテストクラスの詳細について、テストケースを作りながら説明していきます。
また、jQueryやprototype.jsなどSencha製品を使わないハーネスの作成、NodeJSでの動作、Standard版によるPhantomJSでの自動テスト、カバレッジレポートなど、 Siesta の魅力を順次お伝えしていきます。